Tmavý režim u Google a Gmail – jak vypnout
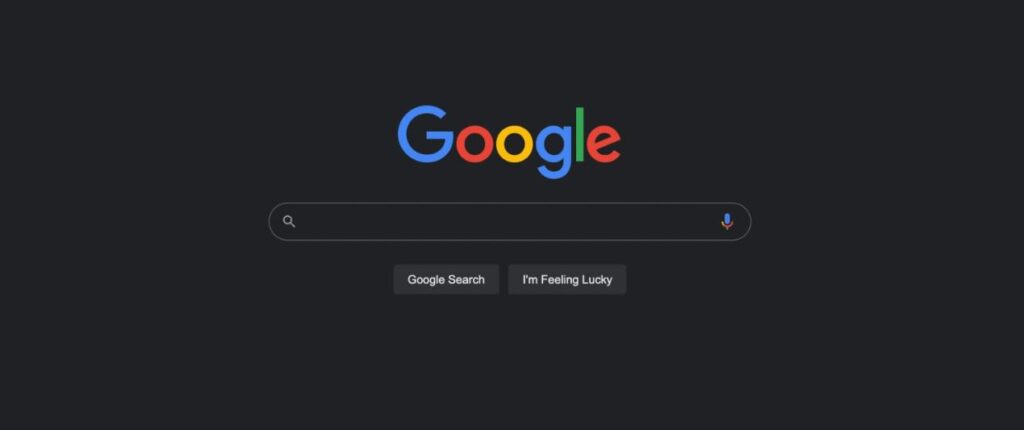
Google již nějakou dobu používá tmavý režim jak na počítačích, tak na zařízeních Android a iOS. Je-li u systémů Android nebo iOS zapnutý tmavý režim, aplikace se automaticky přizpůsobí. Není potřeba na přepínání světlého a tmavého režimu vůbec myslet. Jak jej však vypnout?
Tmavý režim jednoduše znamená změnu barvy pozadí. Místo klasického černého písma na bílém pozadí uživatel uvidí bílý text na černém pozadí. Hlavní výhodou tohoto režimu je šetření baterie a zejména očí, pokud jsou uživatelé zvyklí používat elektroniku v noci.
U tmavého režimu lze nastavit vlastní plán na konkrétní dobu, případně se nechat řídit východem a západem slunce. Při druhé volbě, tedy naplánování zapnutí Tmavého režimu mezi soumrakem a úsvitem, je potřeba mít na zařízení zapnuté Zjišťování polohy.
Tmavý režim Google / tmavý motiv Google
Když je zvolen a nastaven tmavý režim nebo tmavý motiv, domovská stránka, panel nástrojů a nastavení se budou zobrazovat černě. Tmavý režim Google lze nastavit na počítači, na Androidu a na iPhone a iPad.
Jak nastavit tmavý režim na Google
Tmavý režim Google lze jednoduše zapnout kliknutím na ikonku Rychlé nastavení v pravém horním rohu obrazovky. Rychlé nastavení dává na výběr volbu Vzhledu mezi Světlým motivem, Tmavým motivem a Výchozím nastavení zařízení.
Alternativně je Nastavení k dispozici v pravém dolním rohu, kde se po kliknutí na ikonku ozubeného kolečka zobrazí nabídka s možností zvolit tmavý režim Google.
Jak vypnout tmavý režim Google
Tmavý motiv Google lze vypnout stejným postupem, jako při jeho počátečním nastavení. Tedy opětovně vybrat možnost Nastavení a kliknout na zvolenou režim.
Chrome tmavý režim
Google Chrome tmavý režim lze nastavit také skrze možnost Přizpůsobit Chrome v pravém dolním rohu obrazovky. Tam lze nalézt možnost volby Pozadí, případně Barva a motiv. V obou případech je možné zvolit tmavý obrázek nebo Chrome tmavý režim, a přizpůsobit tak obrazovku svému vkusu.
Zapnutí tmavého režimu na Androidu a na iPhone
Mobilní telefony mají jednoduché ovládání, proto ani přepnutí displeje do tmavého režimu, není složité. Lze tak učinit na obou zařízeních shodně otevřením Nastavení – Displej, kde se zobrazí možnost volby Světlého nebo Tmavého režimu.
Zapnutí tmavého režimu na počítači
Tmavý režim na počítači je k dispozici pro:
- MacOS 10.14 nebo vyšší
- Windows 10 nebo vyšší
- Chromebook
Používání tmavého režimu na Macu
Tmavý režim usnadňuje soustředění na práci tím, že zdůrazňuje hlavní obsah, zatímco ovládací prvky a okna nechává ustoupit do pozadí. Pro zapnutí tmavého režimu je potřeba otevřít Nastavení:
- V macOS Ventura nebo novějším zvolit nabídku Apple > Nastavení systému, a pak v bočním panelu kliknout na Vzhled.
- Ve starších verzích macOS zvolit nabídku Apple > Předvolby systému, a pak kliknout na Obecné.
Potom stačí vybrat jednu z voleb v části Vzhled v horní části okna:
- Světlý: Použít světlý vzhled.
- Tmavý: Použít tmavý vzhled.
- Automatický: Automaticky použít světlý vzhled přes den a tmavý vzhled v noci.
Jak funguje tmavý režim v aplikacích Apple
Tmavý režim používá tmavé barevné schéma napříč celým systémem, včetně výchozích aplikací dodávaných s Macem. Mohou jej využívat i aplikace od jiných vývojářů. Pokud aplikace při zapnutí tmavého režimu nepoužívá tmavé barevné schéma, pak nepodporuje tmavý režim, případně má vlastní nastavení pro práci s tmavým režimem nebo ovládání barevného schématu.
Následující aplikace Apple mají speciální nastavení nebo funkce pro tmavý režim:
- Mail může při zapnutém tmavém režimu používat světlé pozadí pro e-mailové zprávy: Zapněte tmavý režim, otevřete Mail a zvolte Mail > Nastavení (nebo Předvolby). Klikněte na kartu Zobrazení a zrušte výběr možnosti Pro zprávy použít tmavé pozadí.
- Mapy můžou při zapnutém tmavém režimu používat světlé pozadí pro mapy: Zapněte tmavý režim, otevřete Mapy a zvolte Mapy > Nastavení (nebo Předvolby). Vyberte možnost Vždy používat světlý vzhled mapy. V dřívějších verzích systému macOS klikněte v řádku nabídek Map na Zobrazení a zrušte výběr možnosti Použít tmavou mapu.
- Poznámky můžou při zapnutém tmavém režimu používat světlé pozadí pro poznámky: Zapněte tmavý režim, otevřete Poznámky a zvolte Poznámky > Nastavení (nebo Předvolby). Zrušte výběr možnosti Pro obsah poznámek použít tmavé pozadí.
- Safari automaticky zobrazí webovou stránku v tmavém režimu, pokud ho daná stránka podporuje. Pokud stránka tmavý režim nepodporuje, můžete ke čtení článků v tmavém režimu použít čtečku v Safari.
- TextEdit může při zapnutém tmavém režimu používat světlé pozadí pro dokumenty: Zapněte tmavý režim, klikněte v řádku nabídek TextEditu na Zobrazení a zrušte výběr možnosti Používat tmavé pozadí oken. (Vyžaduje macOS Mojave 10.14.2 nebo novější.)
Používání tmavého režimu ve Windows
Pro nastavení tmavého režimu ve Windows 10 nebo 11 stačí otevřít Start – Nastavení – Přizpůsobení – Barvy. Okno poskytuje náhled na provedené změny. V části Barvy si lze vybrat barvu vlastní. Po výběru barvy lze sjet kurzorem níž a vybrat světlý nebo tmavý režim.
Používání tmavého režimu u Chromebooku
Aby se v tmavém prostředí lépe dívalo na obrazovku Chromebooku, lze změnit její barvy. Červené odstíny jsou v noci pro zrak příjemnější a pomohou uživatelům lépe usnout.
Pomocí nočního režimu je možné nastavit vlastní barvu a upravit plán. Pomocí tmavého režimu lze také změnit vizuální motiv Chromebooku na přednastavenou tmavší paletu.
Změna barvy obrazovky podle osobních preferencí
- Vybrat vpravo dole čas. Otevře se rychlé nastavení.
- Vybrat Nastavení.
- V sekci Zařízení zvolit Obrazovky.
- V sekci Noční režim zapnout možnost Noční režim.
- V sekci Teplota barev upravit barvu.
Automatická změna barvy obrazovky v noci
- Vpravo dole vybrat čas.
- Vybrat Nastavení.
- V sekci Zařízení vybrat Obrazovky.
- V sekci Noční režim zapnout možnost Noční režim.
- V sekci Plán určit, kdy se má barva obrazovky změnit:
- Vlastní čas: Zadat čas zahájení a ukončení.
- Od soumraku do úsvitu: Nechat noční režim nastavit podle času soumraku a úsvitu pro současnou polohu.
- Vypnout: Pokud se noční režim nemá automaticky zapínat, je vhodné zvolit Nikdy.
TIP: Noční režim lze rychle vypnout tak, že v pravém dolním rohu uživatel vybere čas Noční režim.
Tmavý režim u Gmail
Nastavení tmavého režimu u e-mailové schránky Gmail je otázkou jedné minuty. Stačí se přihlásit do e-mailu a v pravém horním rohu kliknout na ikonku Nastavení. Záložka Témata nabídne změnit pozadí e-mailu na určitý obrázek, případně na tmavé jednolité pozadí.
Na stejném místě lze také zablokovat e-mailovou adresu. Pro větší bezpečí a hlavně profesionalitu, pokud se někdo zabývá podnikáním na vyšší úrovni, je e-mail na vlastní doméně. Nekončí za zavináčem klasickým gmail.com, nýbrž může být personifikován dle zaměření podnikání.
Tmavý režim u Google Mapy
Nově je Tmavý motiv aplikován také na Mapy. Lze vybírat ze tří možností: Vždy světlý motiv, vždy tmavý motiv, případně převzít motiv zařízení. To znamená, že Mapy automaticky převezmou motiv již nastavený na mobilu nebo počítači.
Tmavý režim Facebook Android – jak vypnout a zapnout
Ti, kdo rádi scrolují skrze sociální sítě nejen v pozdních nočních hodinách, uvítají tmavý režim Facebook Android. Na mobilních telefonech je nastavení velmi jednoduché. Stačí si v pravém horní rohu rozkliknout menu a vybrat Nastavení a soukromí.
TIP: Další nastavení ohledně soukromí umožňuje systém Android stejně jako další operační systémy. Díky tomu je tak možné si chránit ty nejcennější údaje nebo třeba soubory a odkazy, které uživatel vyhledává nejčastěji. Může se jednat například o běžné věci jako jsou třeba recepty (konkrétně třeba palačinky recept), informace o zajímavých místech (jako je například nejdelší řeka ČR nebo Praha – zajímavá místa), ale i zajímavosti typu citáty o lásce nebo další motivační citáty.
Poté již uživatel vybírá mezi světlým či tmavým režimem přímo, případně může zvolit střídání režimů dle systémového nastavení telefonu. Jak vypnout tmavý režim Facebook Android? Totožným postupem jako při jeho zapínání.

 Více
Více





